Corporate University. Purpose of training, testing
- Maria
- Jan 28, 2022
- 3 min read
This article describes the purpose of training, testing in the "Corporate University" application based on Bitrix 24 from Novus-HCM.
There are two ways to assign training/testing to one employee or group of employees:
Through the application itself-the section "Appointments of courses and tests";
Via setting a Learning Group.
Assignment of training/testing via the Assignment of courses and tests section
А) In the moderator's menu, open the section "Course assignments and texts"

The section "Course and Test assignments" looks like this:

B) To add a destination, click on the "Add assignment"

A card for adding a course/test assignment will be opened
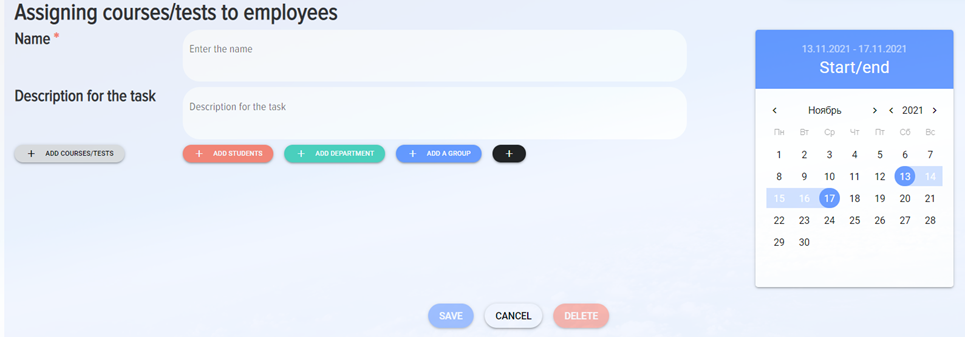
C) Fill out the card for assigning courses and tests:
In the "Name" field, enter the name. For example, "Information Security Training";
Select start and end dates from the calendar. If the start date coincides with the end date, in Bitrix24, in the Tasks section, the deadline will be 23:59 of the selected date.
To add a department, click the "Add Department" button

In the window that opens, select the department and click the " Add " button

All students who are in this department will be added:

To delete one student, click the "Delete" button (it looks like a red cross)

To delete the entire department, click the "Delete Department" button (it looks like a blue cross).
To add a group, click the "Add a group" button

In the window that opens, select the group and click the"Add" button

All students in this group will be added.
To add students, click the "Add students" button

In the window that opens, select the students and click the "Add" button. In order to add several students, you should select entries with the Ctrl button pressed..
To add a course or test, click "Add courses/tests"

In the window that opens, select a course or test and click Add.
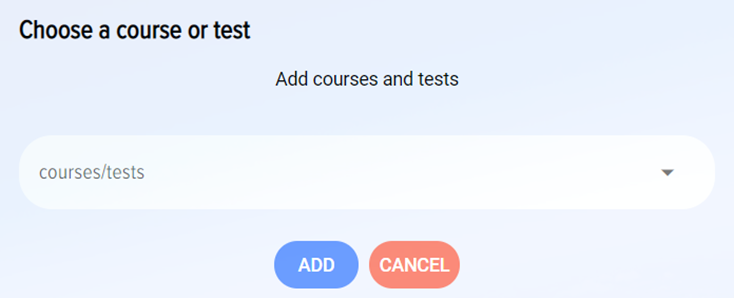
To delete a course/test, click the cross next to the course name

To delete the created destination, select the destination (click the box on the right), then click the "Delete" button.

To go to the Archive, click the "Go to the archive" button -

all the assignments that are in the archive will be displayed.

For assignments in the archive, the actions are available – Return from the archive and Delete.
When the corresponding assignment is selected and the "Return from archive" button is clicked, the assignment will be returned from the archive to the main section of assignments.
When you select the appropriate destination and click the "Delete" button, the destination will be deleted without the possibility of recovery.
To exit the archive, click the "Exit the archive" button.
To edit the course, click on the Name in the list of assignments – the course will be opened for editing. After making changes, click Save.
D) After the assignment of the course/test, the student will receive a notification about the appointment.
The notification looks like this.

These notifications will be available in the Bitrix Notifications section.

The assignment will also be displayed in the tasks.
The task looks like this.

displayed next to the personal account link.

E) For example, this screenshot shows the assigned tests in the My Tests section of the personal account – the test number, the name of the test, the start and end dates.
In order to pass this test, you need to click on the "Complete" link in the Actions column.

In this case, test № 3430 was not passed, and the status also displays Self-recording – i.e. the student signed up for the course himself. Test № 3438 passed.
The assigned courses are also displayed in your Personal Account in the My Courses section.
In order to take this course, you need to click on the "Pass" link in the Actions column.
After completing the course, the course status will be changed to Finished, it will be placed at the end of the list of courses. The completion time and the type of assignment will also be displayed (self-recording if the student signed up for the course himself and assigned if the course was assigned by a moderator).

You can discuss how applications work in a specially created forum. Find the application you need, select your language and write a comment.
In the FAQ section you can find answers to frequently asked questions.
For any questions, you can also write to us through the feedback form.
If you notice an incorrect translation on our website or in our applications, please write us about the error at Info@novus-hcm.com with a screenshot of the incorrect translation and text with the correct translation attached.

Komentar