Este artículo describe cómo agregar una lección en la aplicación "Lecciones aprendidas" basada en Bitrix 24 de Novus-HCM.
Al hacer clic en el elemento
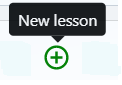
puede abrir una tarjeta de adición de lecciones. Es el mismo para cada empleado y se muestra de la siguiente manera:
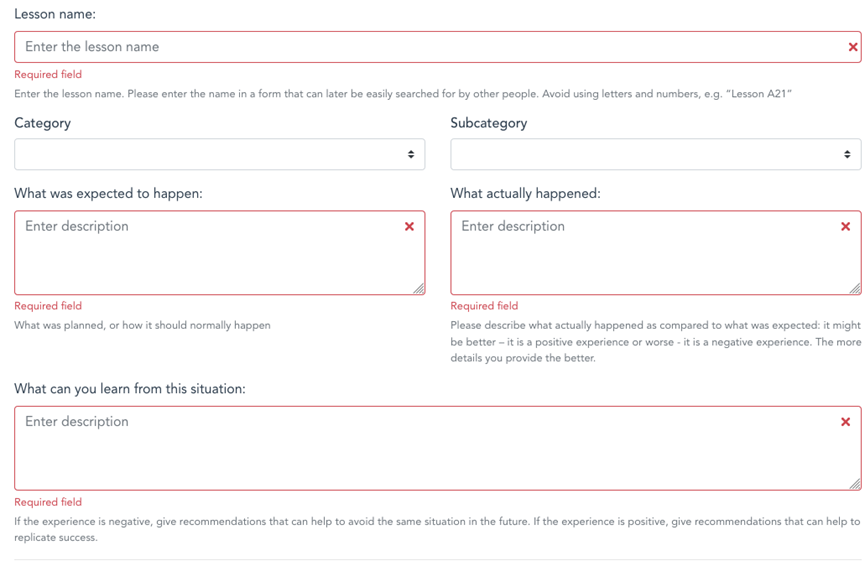
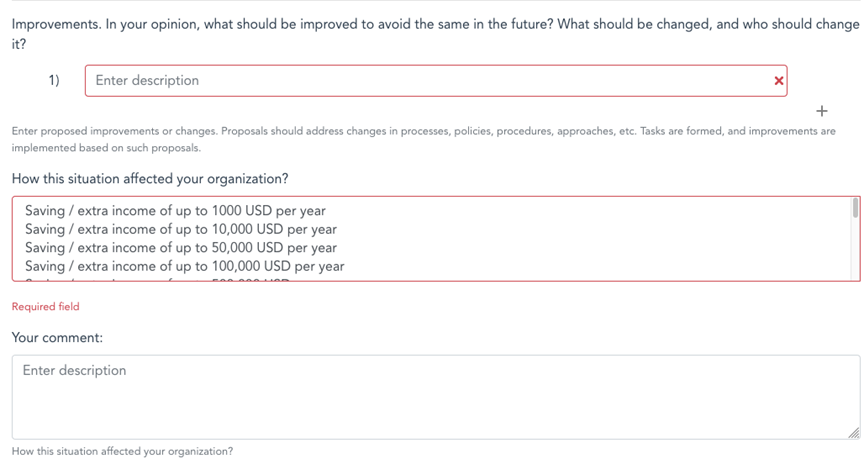
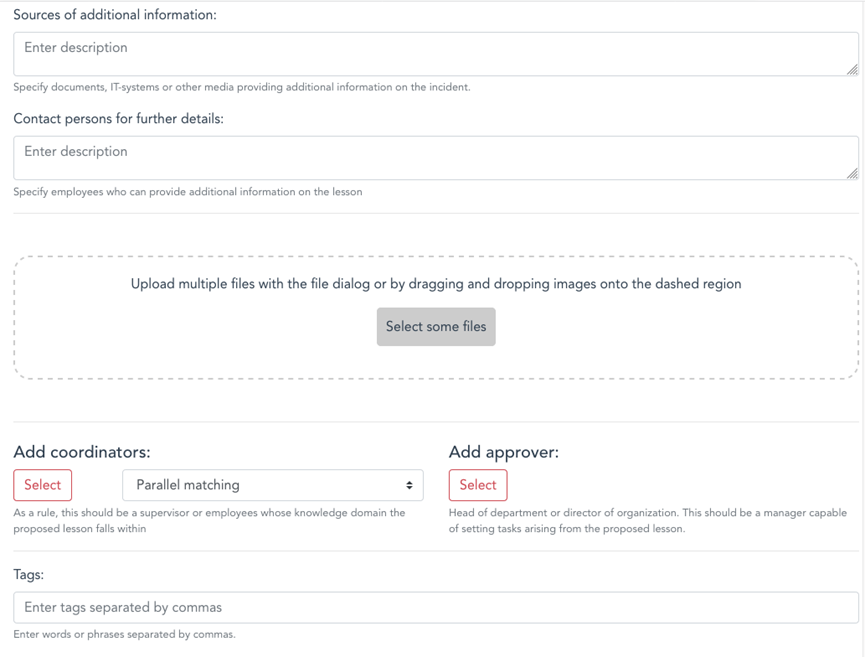

La tarjeta contiene los siguientes campos:

- Volver a la lista de lecciones (cambios no guardados), que lleva a la página de inicio de la aplicación.
¡ADVERTENCIA! Tenga en cuenta que al hacer clic en "Atrás" en su navegador, sale de la aplicación y vuelve a su Bitrix24, pero no a la página anterior de la aplicación.

- campo “Nombre de la lección”. Proporcione el nombre en una forma fácil para que la gente lo encuentre más tarde. Evite letras y números (p. ej., "Lección A21")

- categoría y subcategoría de la lección. El moderador de la aplicación establece las categorías y subcategorías en la configuración de la aplicación.
Este campo se puede ver en la tarjeta de la lección solo cuando el moderador establece las categorías y subcategorías a través de la configuración de la aplicación.
Cada categoría se puede configurar con un modo de coordinación o se puede agregar con empleados que coordinarán las lecciones. Los modos de coordinación se pueden seleccionar en la configuración de la aplicación (consulte la sección Configuración de la aplicación).
Si se selecciona una categoría sin modos de coordinación establecidos o empleados agregados, no sucede nada, y un empleado debe agregar coordinadores y aprobar manualmente.
Si una categoría se configura con un modo de coordinación, se muestra una notificación emergente para la selección de un modo.
Si selecciona "Nombrado por mí", un empleado debe agregar los coordinadores y el aprobador manualmente en la tarjeta de adición de lección.
Si se selecciona "Agregar un modo de coordinación", los empleados agregados por el moderador al configurar la aplicación se agregan automáticamente a la tarjeta de agregar lección (es decir, a la sección de tarjeta destinada a agregar coordinadores y un aprobador).
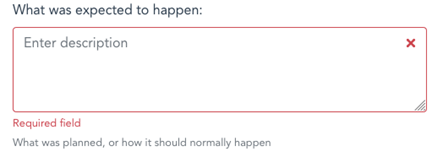
- Campo “Qué se esperaba que sucediera”. Aquí se describe lo que se planeó o se esperaba según el curso normal de los negocios.
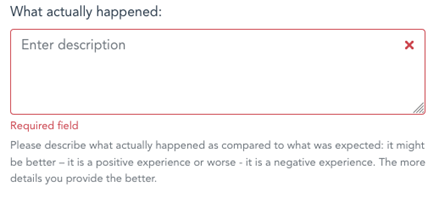
- Campo "Lo que realmente sucedió". Aquí hay que describir lo que sucedió de hecho, cuál fue la desviación de un resultado planificado.

- Campo “Causas raíz”.
Uno de los bloques clave. Destacando la selección de una de las causas dadas de acuerdo con el concepto de producción ajustada. También puede seleccionar la opción "Otro" e ingresar su causa en el campo vacío. Para identificar la causa raíz, recomendamos aplicar la técnica de los “5 porqués”. Tenga en cuenta que, como regla, la causa raíz debe estar dentro del área de procesos o sistemas. Los empleados a menudo identifican las causas como falta de recursos, incluidos fondos, mano de obra, tiempo, etc. Antes de resolver el problema mediante recursos adicionales, los recursos existentes necesitan una optimización máxima.
El moderador de la aplicación puede editar las causas raíz preestablecidas en la configuración de la aplicación.

- campo “Lecciones”. Mientras la lección aprendida no se implemente en la práctica (es decir, mientras no ocurran cambios basados en la lección aprendida), se debe considerar una lección aprendida de un negocio/proyecto similar. Este campo es para describir todo lo que se debe tener en cuenta al realizar actividades similares para no cometer el mismo error.

-Campo “Mejoras propuestas”. Aquí se describen las mejoras propuestas. Con base en estas propuestas, se forman tareas para implementar las mejoras. Tenga en cuenta que es posible que un empleado no vea el panorama general, especialmente en el caso de procesos multifuncionales. Por lo tanto, se requiere que los empleados adecuados sean asignados como coordinadores.
Para agregar varias tareas, haga clic en el símbolo más. Para eliminar la mejora propuesta, haga clic en el símbolo "X".

- evaluación de consecuencias.
Esta estimación es únicamente provisional.
El moderador de la aplicación puede editar las consecuencias preestablecidas en la configuración de la aplicación.

- este campo es para especificar los documentos o cualquier otro medio, en su caso, donde se puede encontrar información adicional sobre la incidencia, proceso, sistema, proyecto, etc.

- aquí, si es necesario, se indican documentos o cualquier otro medio en el que se pueda obtener información adicional sobre la situación, el proceso, el sistema, el proyecto, etc.

-empleados que pueden ser contactados para obtener información adicional sobre la lección.

- aquí puede adjuntar cualquier archivo relevante a la lección.

- esta sección es para asignar coordinadores y un aprobador a la lección. Puede elegir cualquier empleado.
El nivel de coordinación depende de la lección. Si una lección es aprobada por un cuerpo colectivo, pueden ser asignados como coordinadores y el presidente del cuerpo puede ser asignado como aprobador. Consulte la sección Funciones de la aplicación para obtener más detalles.
Puede seleccionar un modo de coordinación concurrente o secuencial. Si se selecciona la coordinación concurrente, la lección se envía para su coordinación a todos los empleados. Si se selecciona la coordinación secuencial, la lección se coordina en la secuencia definida por la posición de un empleado en la lista de coordinación.
Si se selecciona una categoría/subcategoría con un grupo establecido de coordinadores, dichos coordinadores se agregan automáticamente al seleccionar una categoría/subcategoría relevante.
Además, tiene la opción de eliminar cualquiera de los empleados agregados automáticamente y agregar cualquier otro empleado, así como alterar la secuencia de los empleados si se selecciona el modo de coordinación secuencial.
Al agregar una lección para la coordinación, un empleado recibe una notificación (símbolo de campana) tanto en Bitrix24 como en el Feed de mensajes si el empleado es elegido como coordinador o aprobador.

- Las etiquetas son palabras clave que se pueden usar para buscar y filtrar lecciones.

- elementos activos.
"Guardar": botón para moderadores que pueden editar la lección en cualquier etapa de su edición. La etapa no cambia cuando usa este botón para guardar. Por ejemplo, si la etapa está "En aprobación", se mantiene el mismo estado después de la edición. mientras que el botón “Guardar borrador” restablece la etapa a la inicial, y las marcas de coordinación se deseleccionan.El contenido de la lección, incluidos los coordinadores y el aprobador, se mantiene en ambos casos.
Al hacer clic en el botón "Guardar borrador", la lección se guarda como borrador sin enviarse para su coordinación. Está disponible para su autor si hace clic en "Mis lecciones" desde la página de inicio de la aplicación, así como en la lista general de lecciones.
Al hacer clic en el botón "Agregar para coordinación", la lección se envía para su coordinación a los empleados agregados por el autor de la lección. La lección se envía simultáneamente a todos los coordinadores.
Al hacer clic en el botón "Deshacer", la lección no se crea. Si la lección ya se ha creado, el botón deshace los últimos cambios.
Puede discutir cómo funcionan las aplicaciones en un foro especialmente creado. Encuentra la aplicación que necesitas, selecciona tu idioma y escribe un comentario.
En la sección de preguntas frecuentes puede encontrar respuestas a las preguntas más frecuentes.
Para cualquier pregunta, también puede escribirnos a través del formulario de comentarios.
Si observa una traducción incorrecta en nuestro sitio web o en nuestras aplicaciones, escríbanos sobre el error a Info@novus-hcm.com con una captura de pantalla de la traducción incorrecta y el texto adjunto con la traducción correcta.

Comments