Zdobyta wiedza. Dodawanie lekcji
- Maria
- 10 lut 2022
- 4 minut(y) czytania
W tym artykule opisano, jak dodać lekcję w aplikacji „Lessons Learned” opartej na Bitrix 24 firmy Novus-HCM.
Klikając element
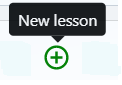
możesz otworzyć kartę dodawania lekcji. Jest taki sam dla każdego pracownika i jest wyświetlany w następujący sposób:
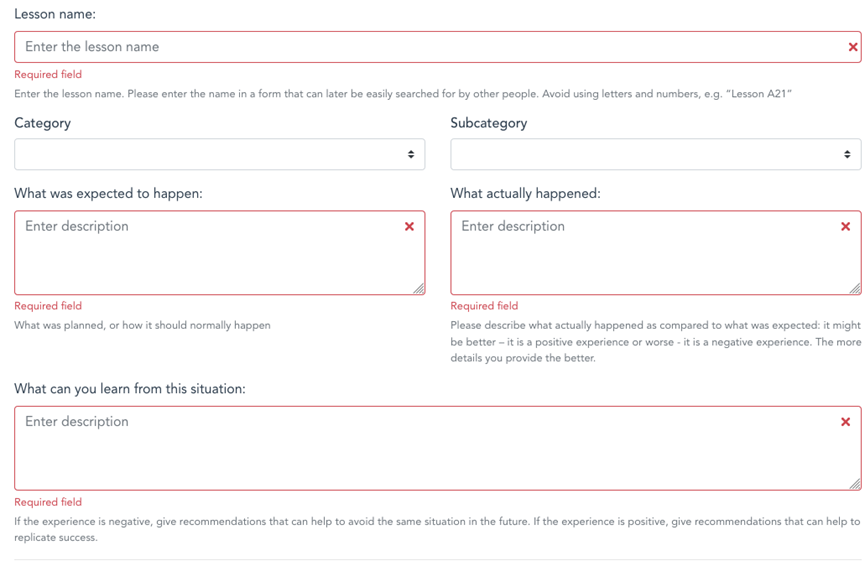
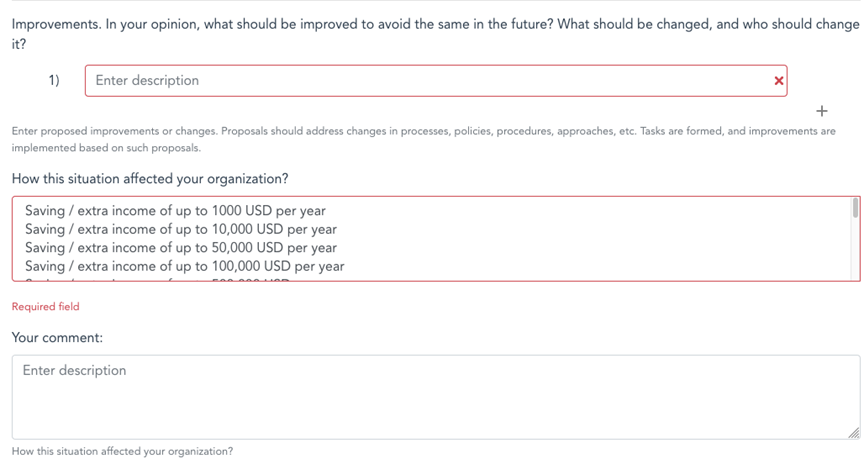
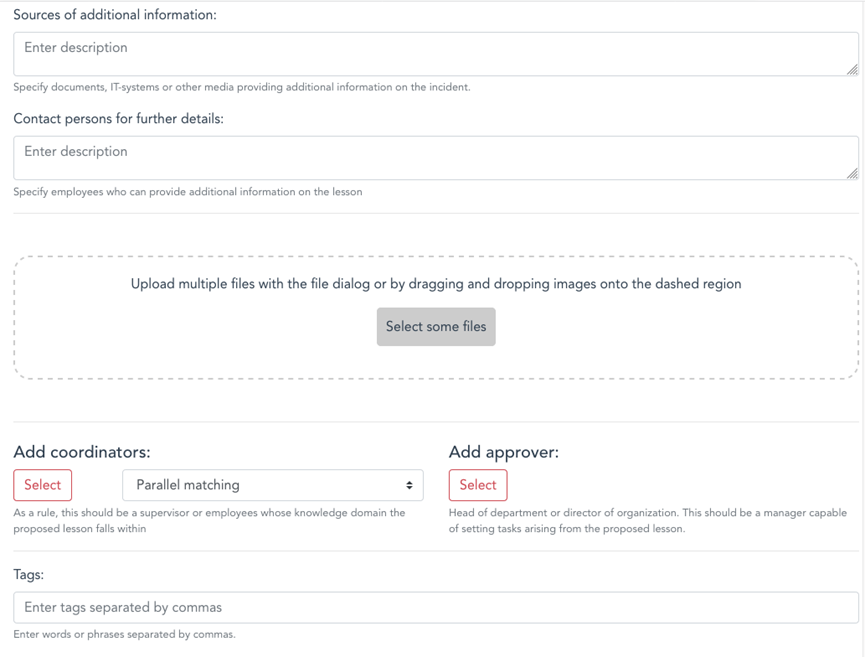

Karta zawiera następujące pola:

- Powrót do listy lekcji (zmiany nie zostały zapisane), prowadzącej do strony głównej aplikacji.
OSTRZEŻENIE! Pamiętaj, że klikając „Wstecz” w przeglądarce, zamykasz aplikację i wracasz do Bitrix24, ale nie do poprzedniej strony aplikacji

- Pole „Nazwa lekcji”. Proszę podać imię i nazwisko w formie łatwej do późniejszego odnalezienia. Unikaj liter i cyfr (np. „Lekcja A21”)

- kategoria i podkategoria lekcji. Kategorie i podkategorie są ustalane przez moderatora aplikacji w ustawieniach aplikacji.
To pole można wyświetlić na karcie lekcji tylko wtedy, gdy kategorie i podkategorie są ustawione przez moderatora w ustawieniach aplikacji.
Każdą kategorię można ustawić w trybie koordynacji lub dodać z pracownikami, którzy mają koordynować lekcje. Tryby koordynacji można wybrać w ustawieniach aplikacji (patrz sekcja Ustawienia aplikacji).
Jeśli zostanie wybrana kategoria bez ustawionych trybów koordynacji lub dodanych pracowników, nic się nie dzieje, a pracownik powinien dodać koordynatorów i zatwierdzać ręcznie.
Jeśli dla kategorii ustawiono tryb koordynacji, wyświetlane jest wyskakujące powiadomienie o wyborze trybu.
Jeśli wybierzesz „Powołany przeze mnie”, pracownik powinien ręcznie dodać koordynatorów i osobę zatwierdzającą na karcie dodawania lekcji.
W przypadku wybrania opcji „Dodaj tryb koordynacji” pracownicy dodani przez moderatora podczas konfigurowania aplikacji zostaną automatycznie dodani do karty dodawania lekcji (czyli do sekcji kart przeznaczonej do dodawania koordynatorów i osoby zatwierdzającej).
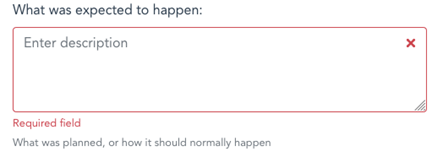
- Pole „Co miało się wydarzyć”. Tutaj należy opisać, co zostało zaplanowane lub oczekiwano zgodnie z normalnym tokiem działalności.
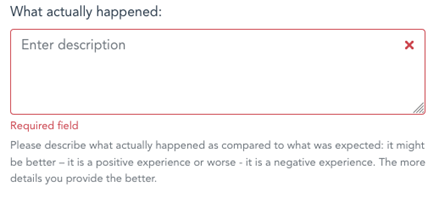
- Pole „Co się właściwie stało”. Oto opis tego, co się w rzeczywistości wydarzyło, jakie było odstępstwo od planowanego wyniku.

- Pole „Przyczyny źródłowe”.
Jeden z kluczowych bloków. Posiada wybór jednej z podanych przyczyn zgodnie z koncepcją szczupłej produkcji. Możesz również wybrać opcję „Inne” i wpisać swoją sprawę w puste pole. Aby zidentyfikować pierwotną przyczynę, zalecamy zastosowanie techniki „5 Whys”. Należy pamiętać, że z reguły przyczyna powinna leżeć w obszarze procesów lub systemów. Pracownicy często identyfikują przyczyny jako brak zasobów, w tym funduszy, siły roboczej, czasu itp. Przed rozwiązaniem problemu poprzez dodatkowe zasoby, istniejące zasoby wymagają maksymalnej optymalizacji.
Moderator aplikacji może edytować wstępnie ustawione przyczyny główne w ustawieniach aplikacji.

- Pole „Lekcje”. Dopóki wyciągnięta lekcja nie zostanie wdrożona w praktyce (tj. dopóki nie nastąpią żadne zmiany w oparciu o wyciągniętą lekcję), należy wziąć pod uwagę lekcję wyciągniętą z podobnego biznesu/projektu. W tym polu należy opisać wszystko, o czym należy pamiętać przy wykonywaniu podobnych czynności, aby nie popełnić tego samego błędu.

- Pole „Proponowane ulepszenia”. Oto opis proponowanych ulepszeń. Na podstawie tych propozycji powstają zadania do wdrożenia ulepszeń. Należy pamiętać, że pracownik może nie widzieć pełnego obrazu, szczególnie w przypadku procesów międzyfunkcyjnych. Dlatego wymagane jest przypisanie odpowiednich pracowników jako koordynatorów.
Aby dodać kilka zadań, kliknij symbol plusa. Aby usunąć proponowane ulepszenie, kliknij symbol „X”.

- ocena konsekwencji.
Szacunek ten jest jedynie prowizoryczny.
Moderator aplikacji może edytować wstępnie ustawione konsekwencje w ustawieniach aplikacji.

- to pole służy do określenia dokumentów lub innych nośników, jeśli ma to zastosowanie, w których można znaleźć dodatkowe informacje o incydencie, procesie, systemie, projekcie itp.

- tutaj w razie potrzeby wskazane są dokumenty lub inne nośniki, na których można uzyskać dodatkowe informacje o sytuacji, procesie, systemie, projekcie itp.

- pracownicy, z którymi można się skontaktować w celu uzyskania dodatkowych informacji na temat lekcji.

- tutaj możesz dołączyć do lekcji odpowiednie pliki.

- ta sekcja służy do przypisania koordynatorów i osoby zatwierdzającej do lekcji. Możesz wybrać dowolnych pracowników.
Poziom koordynacji zależy od lekcji. Jeśli lekcja zostanie zatwierdzona przez organ kolegialny, mogą być wyznaczeni jako koordynatorzy, a przewodniczący tego organu może być wyznaczony jako zatwierdzający. Zobacz sekcję Role aplikacji, aby uzyskać więcej informacji.
Możesz wybrać współbieżny lub sekwencyjny tryb koordynacji. Jeśli wybrano koordynację współbieżną, lekcja jest wysyłana do koordynacji do wszystkich pracowników. W przypadku wyboru koordynacji sekwencyjnej lekcja jest koordynowana w kolejności określonej przez pozycję pracownika na liście koordynacji.
W przypadku wybrania kategorii/podkategorii z ustaloną grupą koordynatorów, tacy koordynatorzy są dodawani automatycznie po wybraniu odpowiedniej kategorii/podkategorii.
Ponadto masz możliwość usunięcia dowolnego z pracowników dodanych automatycznie i dodania dowolnego innego pracownika, a także zmiany kolejności pracowników w przypadku wybrania trybu koordynacji sekwencyjnej.
Po dodaniu lekcji do koordynacji pracownik otrzymuje powiadomienie (symbol dzwonka) zarówno w Bitrix24, jak i w Message Feed, jeśli pracownik zostanie wybrany jako koordynator lub osoba zatwierdzająca.

- tagi to słowa kluczowe, których można używać do wyszukiwania i filtrowania lekcji.

- aktywne elementy.
„Zapisz” - przycisk dla moderatorów, którzy mogą edytować lekcję na dowolnym etapie jej edycji. Użycie tego przycisku do zapisu nie powoduje zmiany etapu. Np. jeśli etap to „Po zatwierdzeniu”, ten sam status zostaje zachowany po edycji, podczas gdy przycisk „Zapisz wersję roboczą” resetuje scenę do stanu początkowego, a znaczniki koordynacji są odznaczone. Treść lekcji, w tym koordynatorzy i osoba zatwierdzająca, są zachowywane w obu przypadkach.
Po kliknięciu przycisku „Zapisz wersję roboczą” lekcja zostaje zapisana jako wersja robocza bez wysyłania do koordynacji. Jest dostępny dla jego autora po kliknięciu „Moje lekcje” na stronie głównej aplikacji, a także na ogólnej liście lekcji.
Po kliknięciu przycisku „Dodaj do koordynacji” lekcja jest wysyłana do koordynacji do pracowników dodanych przez autora lekcji. Lekcja jest jednocześnie wysyłana do wszystkich koordynatorów.
Po kliknięciu przycisku „Cofnij” lekcja zostaje anulowana. Jeśli lekcja została już utworzona, przycisk cofa ostatnie zmiany.
Możesz dyskutować o działaniu aplikacji na specjalnie stworzonym forum. Znajdź potrzebną aplikację, wybierz swój język i napisz komentarz.
W dziale FAQ znajdziesz odpowiedzi na najczęściej zadawane pytania.
W przypadku jakichkolwiek pytań możesz również napisać do nas za pośrednictwem formularza zwrotnego.
Jeśli zauważysz nieprawidłowe tłumaczenie na naszej stronie internetowej lub w naszych aplikacjach, napisz do nas o błędzie na adres Info@novus-hcm.com z załączonym zrzutem ekranu z błędnym tłumaczeniem i tekstem z poprawnym tłumaczeniem.

Comments